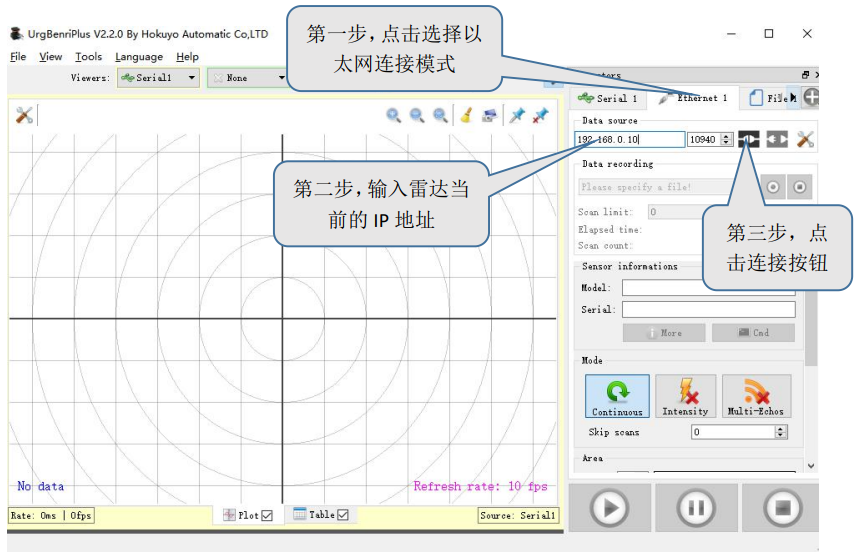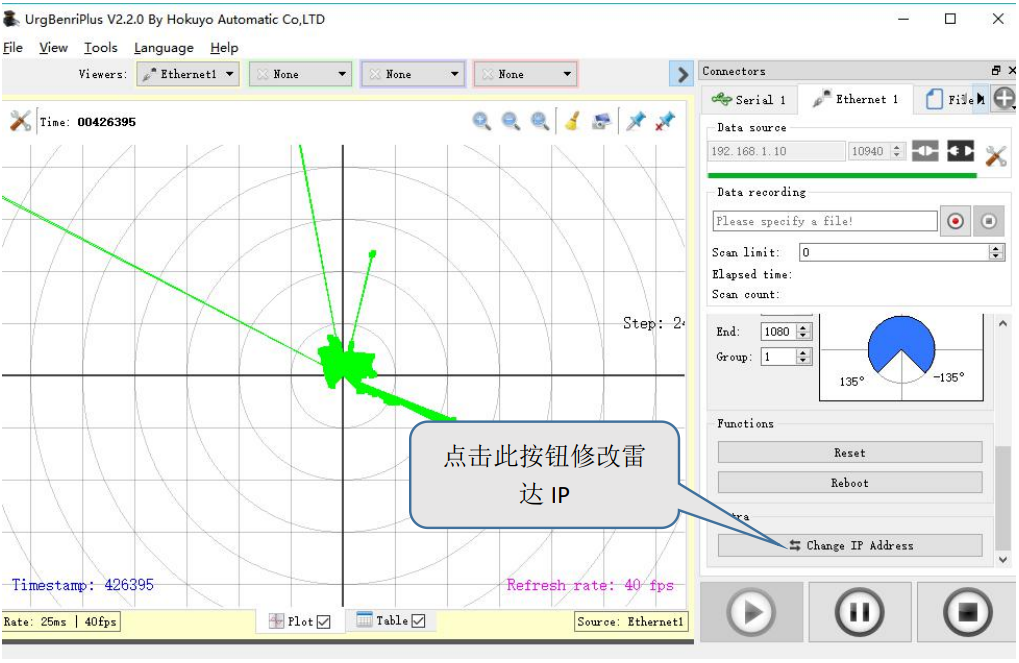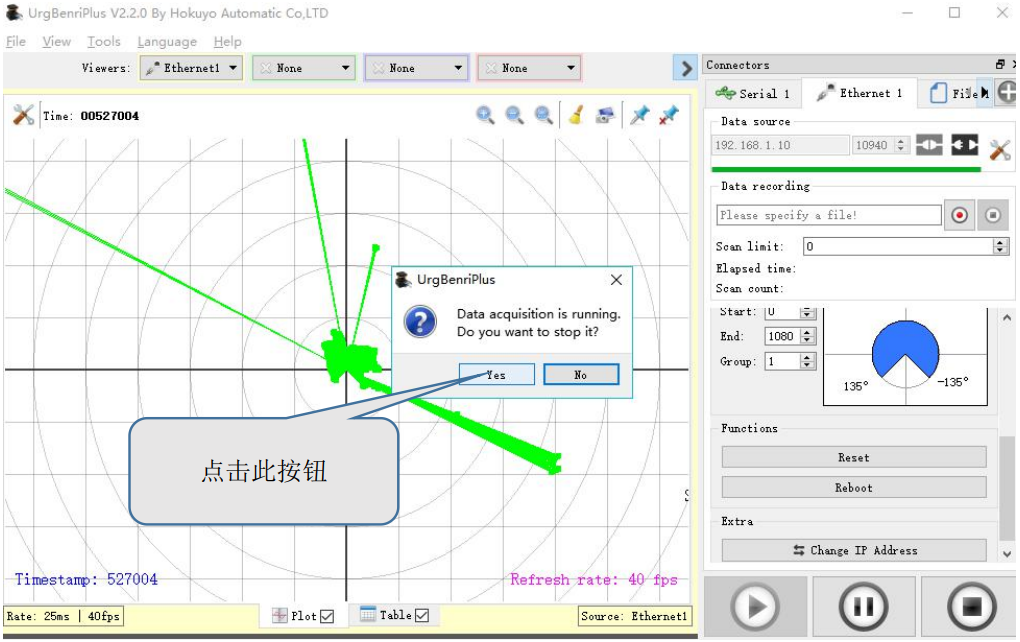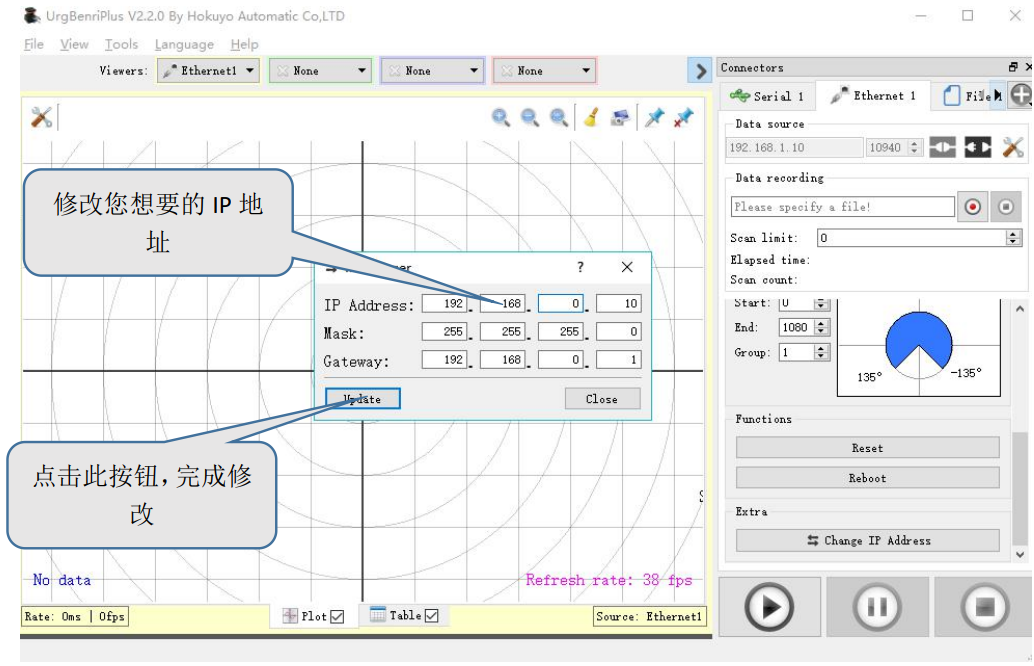互动精灵
-
软件介绍
- 使用场景
- 软件特点
- 软件界面
-
功能介绍
- 文件
- 视图
- 新设备
- 设置
- 帮助
-
雷达校准
- 软件使用流程
-
雷达校准
- 四角校准
- 多区域四角校准
- 散点校准
-
附录:查看及修改雷达IP
- 星秒雷达Pavo Simo-LS系列
- 思岚雷达RPLIDAR S2系列
- 北阳雷达UST-10/20LX
软件介绍
互动精灵LidarElf软件(以下称本软件)为武汉云眸科技有限公司下属极客光影团队自主开发,武汉云眸科技有限公司拥有本软件的完整知识产权。
本软件为展陈、演出、工程运用中利用2D激光光学雷达进行信号测量、人机交互的场景提供了方便高效的多路集联、校准、信息反馈等解决方案。
使用场景
激光雷达墙面、地面、桌面互动,如图所示:
墙面互动:



地面互动:



桌面互动:

大屏幕触摸交互:

大型室内外场地多人的人机互动
室内多人互动:

大型户外场地互动:
此场景为1200平超大雷达交互场景,此图为游客在投影场景中与程序内容进行互动

软件特点
主要功能:
将雷达信号转变为目标设备上的TUIO、UDP、或鼠标触控信号发送给目标软件。
所见即所得的坐标校准功能,支持多屏幕、多区域、异形遮罩等高级校准功能。在校准过程中实时观察触控效果。
针对不同的触控方式(墙壁手指触控、手部触控、地面交互)提供方便的一键参数化设置,触控反应敏锐精准。
支持多达256台激光雷达设备集联、快速实时输出触控结果、适合大型场地的人机交互项目。
支持开机自启动和任务启动模式
支持产品:
目前主要支持两款雷达产品,如下表所示:

运行环境:
Win7/10/11 64位系统
软件界面
软件分为三大模块,如下图所示:
- 功能模块
- 设备列表
- 操作模块
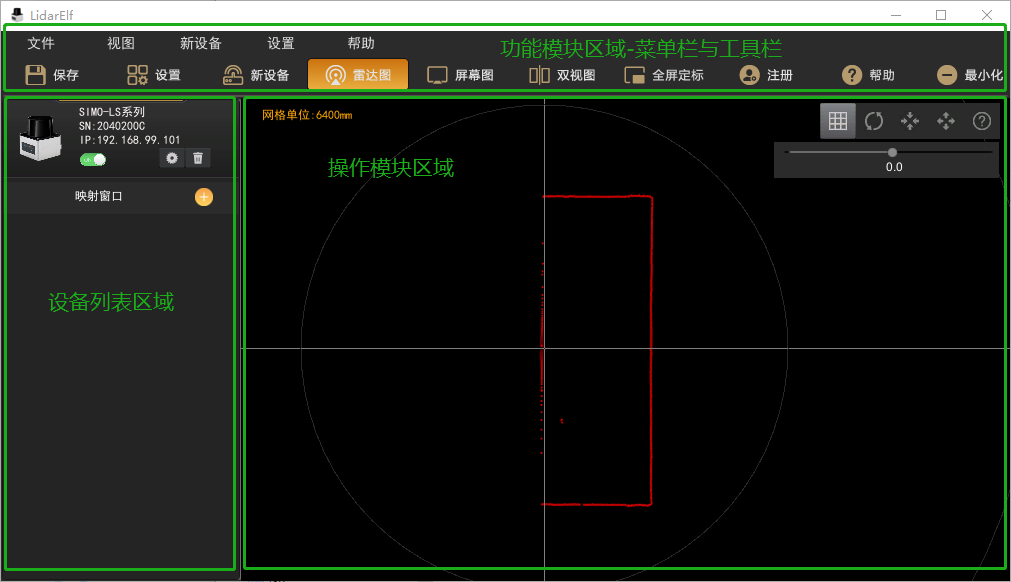
功能介绍
功能模块包含以下若干功能按钮:
文件
文件按钮主要用来保存配置以及退出程序,如图所示:
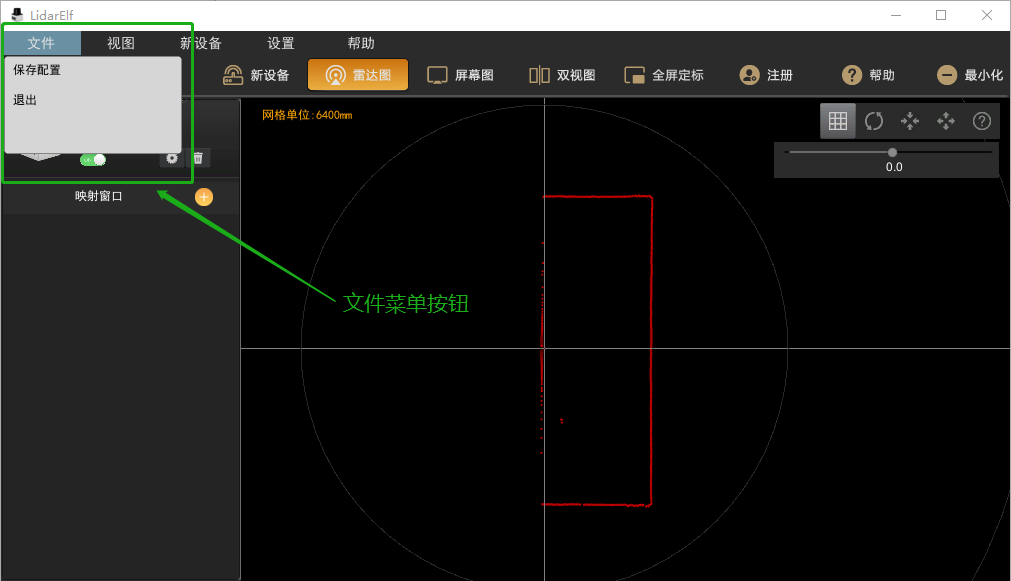
视图
视图是进行雷达校准的主要功能页面,包含三种模式:雷达图、屏幕图和双视图。
雷达图:
即实际场景中雷达的扫描图,如图所示:
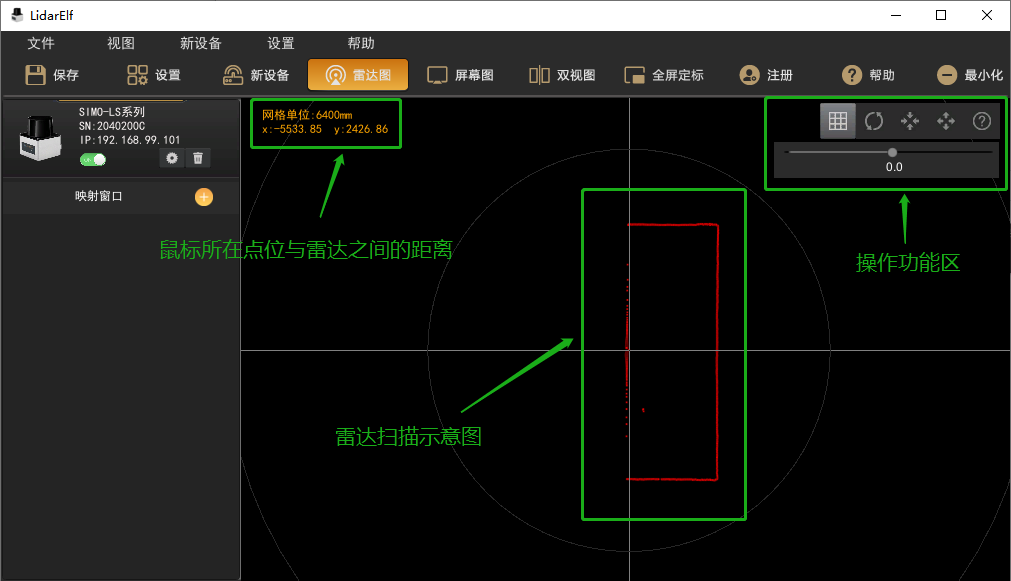
雷达图中左上角为空间信息,中间为雷达扫描示意图,右上角是操作功能区,有上下两排,上排第一个按钮为雷达扫描图网格的显示/隐藏按钮,第二个按钮为还原视图位置,第三和第四个按钮分别为缩小视图、放大视图按钮,最后一个为帮助按钮;下排滑动条可以调节雷达扫描图的旋转角度。
屏幕图:
将整个程序场景进行归一化处理然后显示在坐标为(0,0)到(1,1)的矩形内,屏幕左下角为(0,0),右上角为(1,1),四个顶点坐标分别为左下(0,0),右下(1,0),左上(0,1),右上(1,1),如下图所示:
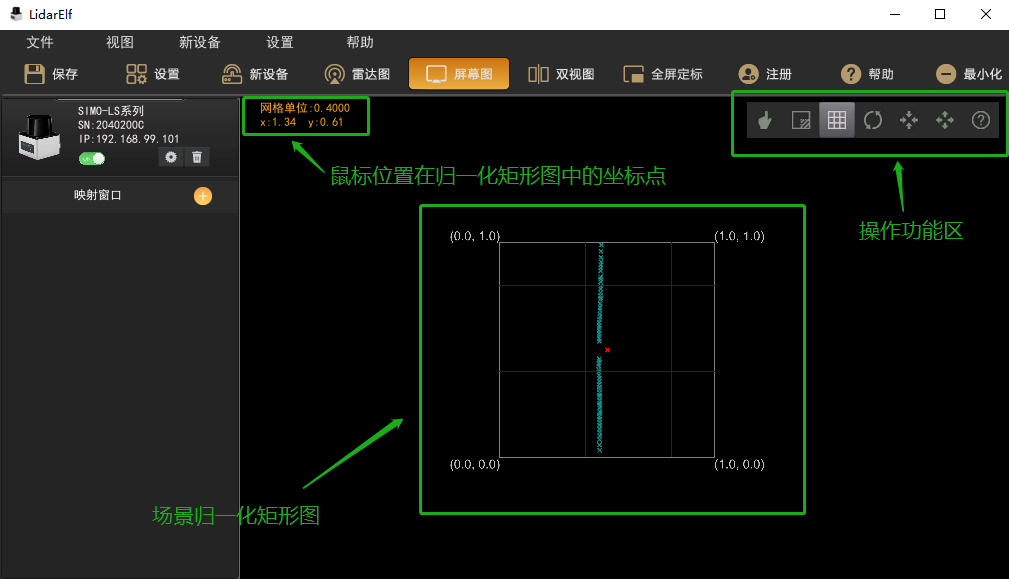
屏幕图右上角为操作功能区:
第一个按钮为触控类型选择按钮,有以下几种触控类型:手指、手部、脚、身体站位、鼠标及默认,主要区别在于触控面的大小不同,如下图所示;
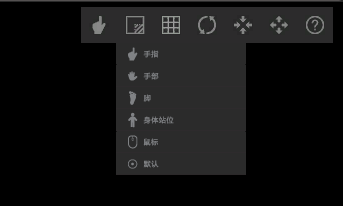
第二个按钮为遮罩按钮,点击遮罩按钮后会出现6个按钮,从左至右依次是增加圆形遮罩、增加矩形遮罩、擦除圆形遮罩、擦除矩形遮罩、取消、确定;主要用于擦除屏幕图上产生的雷达噪点,如下图所示:
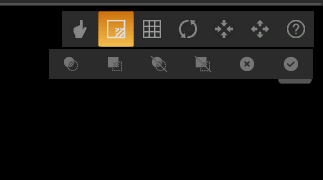
后面五个按钮与雷达图操作按钮区的五个按钮功能一致,分别为
- 网格的显示/隐藏按钮
- 还原视图位置按钮
- 缩小视图按钮
- 放大视图按钮
- 帮助按钮
双视图:
即同时显示雷达扫描图和屏幕图,便于对照观看,如图:
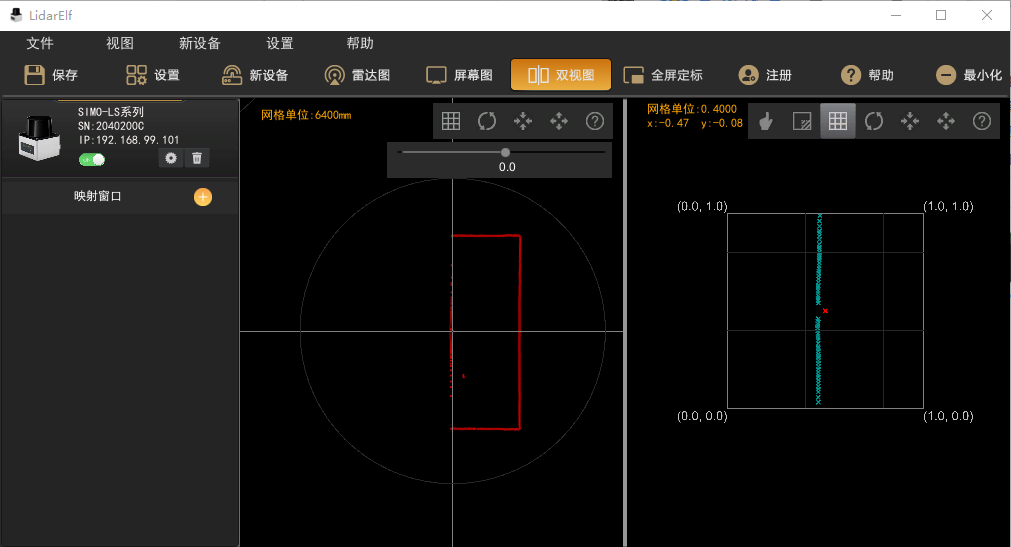
新设备
用来添加雷达设备,输入雷达的局域网IP后点击连接即可,如图所示:
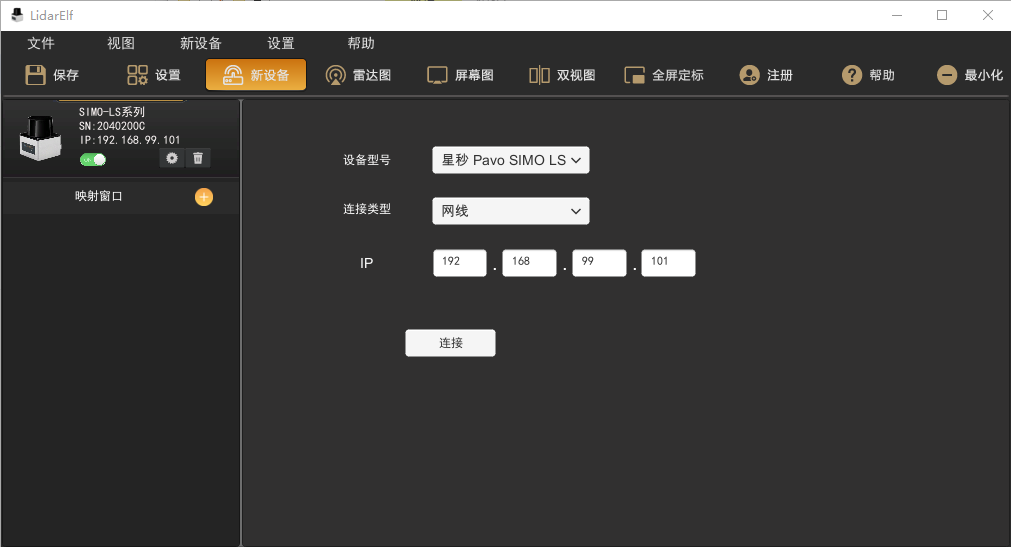
设置
主要设置开机自启动及启动后最小化,如图所示:
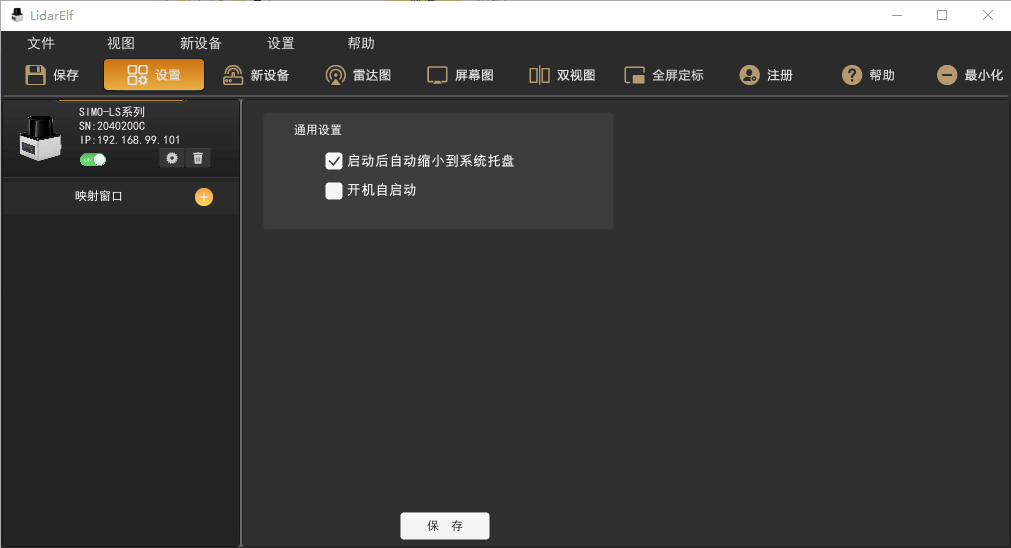
帮助
主要包括两个模块:注册和帮助
注册:软件有配套的加密狗,插上加密狗后,点击注册按钮会弹出注册页面,复制注册码并发送后会得到一串验证码,输入验证码即可注册成功,如下图所示:

帮助:点击帮助按钮会弹出帮助界面,有关于软件的各种各种说明及雷达校准步骤。
软件使用流程
安装雷达
雷达需要安装在投影画面或显示区域的外围,使雷达扫描面能够覆盖整个显示画面;
更多雷达的相关信息请参考对应品牌官网,如:
- 星秒科技 http://www.siminics.com/
- 思岚科技 https://www.slamtec.com/
- 北阳电机株式会社 https://www.hokuyo-aut.jp/
软件注册
插上加密狗,点击注册按钮并完成互动精灵软件的注册;
添加雷达
点击新设备,选择雷达品牌,输入雷达IP后点击连接即可添加雷达,确保雷达正常工作,雷达扫描面覆盖显示区域;(查看及修改雷达IP见文末附录)
进行雷达校准(下文详细介绍)
点击保存按钮,存储校准的配置
雷达校准
雷达校准有不同的校准方法,并对应不同是使用场景:
四角校准
适用场景:单一显示器屏幕、LED屏幕、地面墙壁等平直面上的投影等;
操作流程:
-
点击双视图,选中左侧设备列表中的雷达设备,点击雷达下面的添加映射窗口按钮,选中刚添加的窗口,此时在雷达图和屏幕图上都可看到绿、蓝、红、橙四个顶点,如图所示:
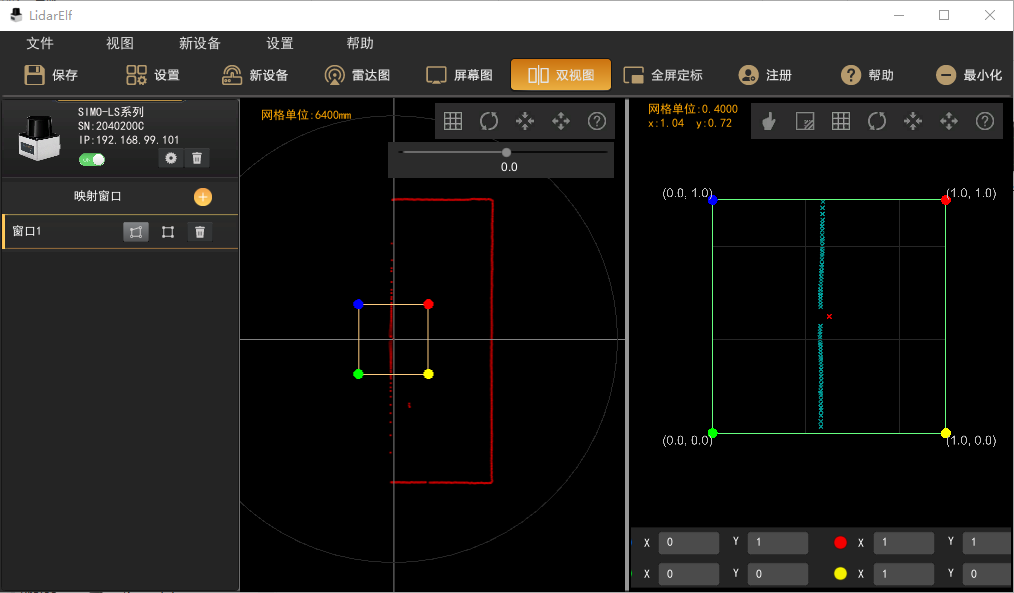
-
点击全屏定标按钮,此时网格会铺满整个投影区域(即程序画面显示区域,包括LED显示区域等,以下用投影区域替代),绿、蓝、红、橙四个顶点分别在投影区域的四角,(雷达图可以旋转方向,便于对照),如图所示:
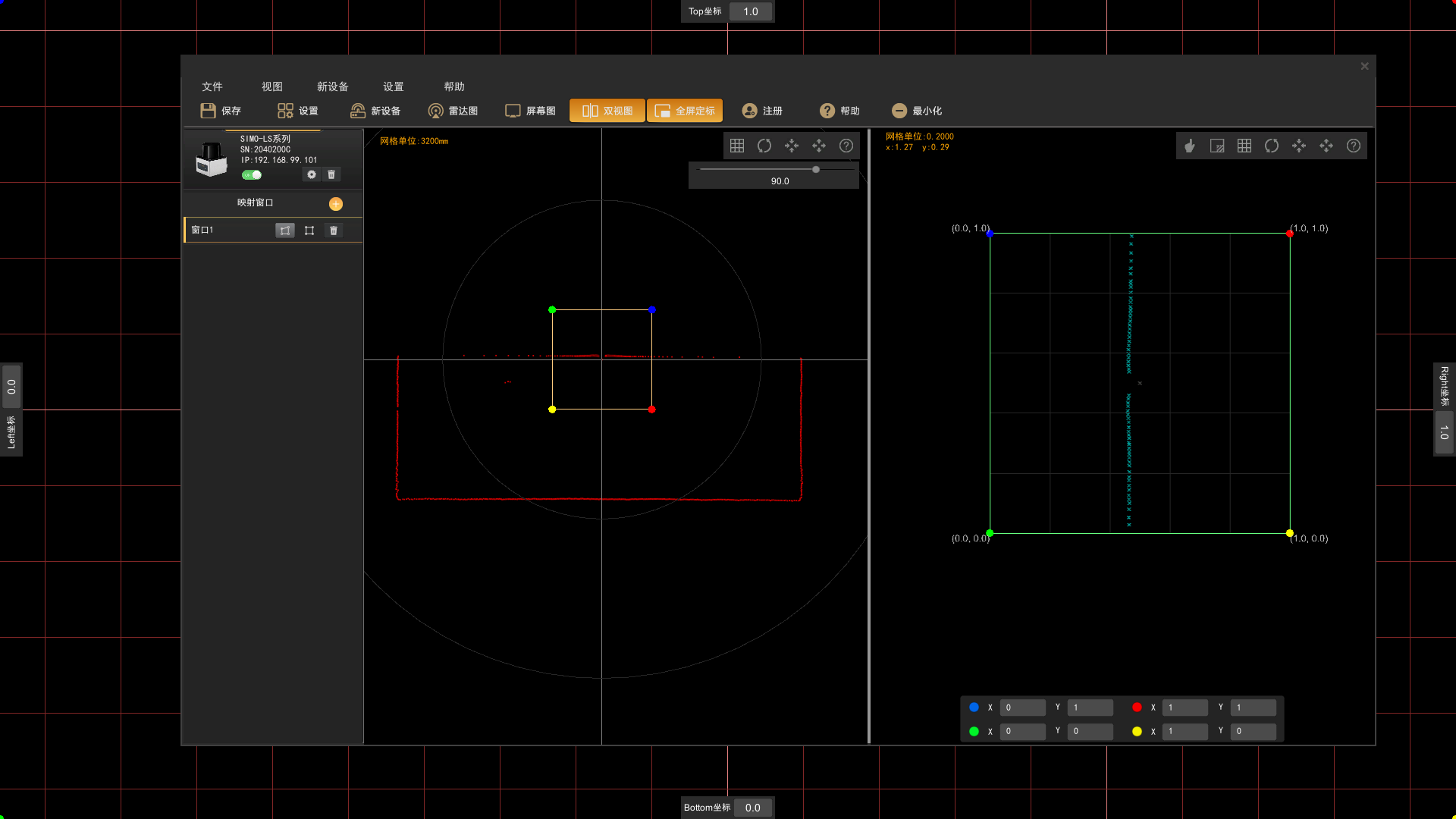
用鼠标拖动绿色顶点,可看到投影区域上绿色的顶点也在移动,如图所示:
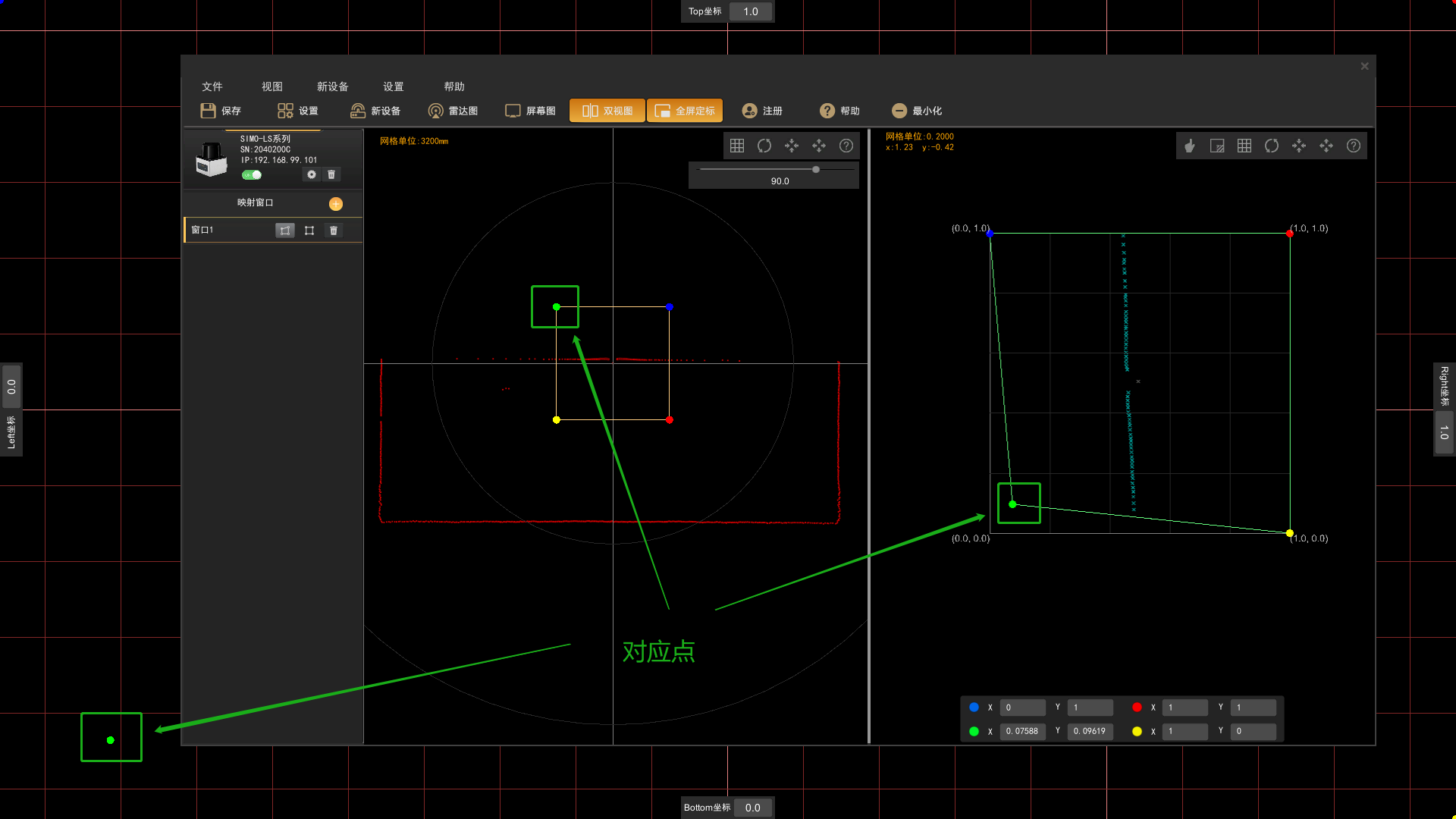
-
在投影区域上选择4个触控点(尽可能多的覆盖投影显示区域),并移动屏幕图上对应的顶点到触控点,如触控点在投影区域左下角位置,移动屏幕图上的绿点到触控点并与之重合,此时投影区域绿点即为触控点,观察触控点在雷达扫描图上的位置,并拖动雷达图上的绿点到触控点并与之重合,此时左下角绿点校准完毕,如图所示:
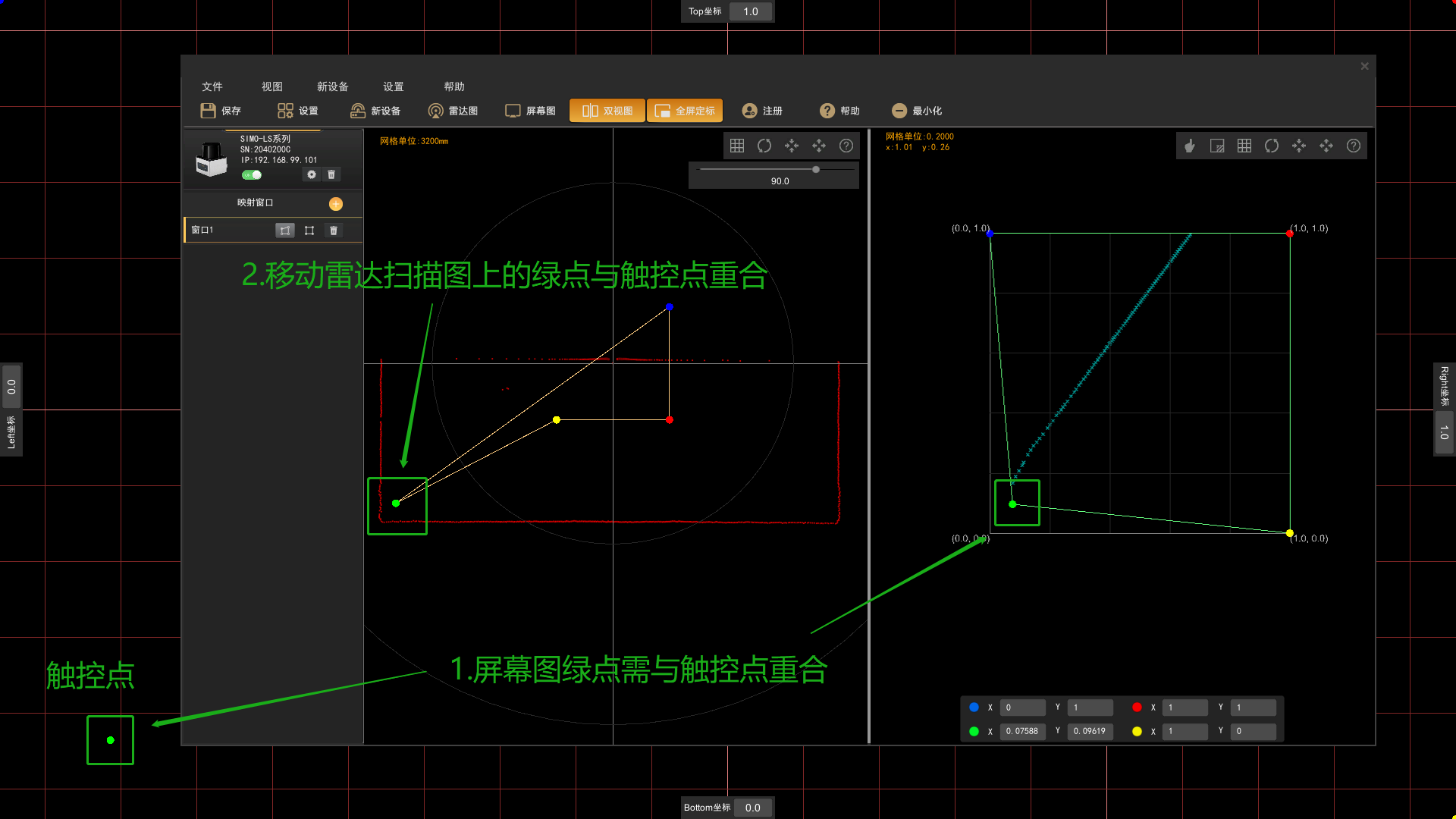
接下来依次校准另外三个定点与触控点的位置即可,校准完成后如下图所示:
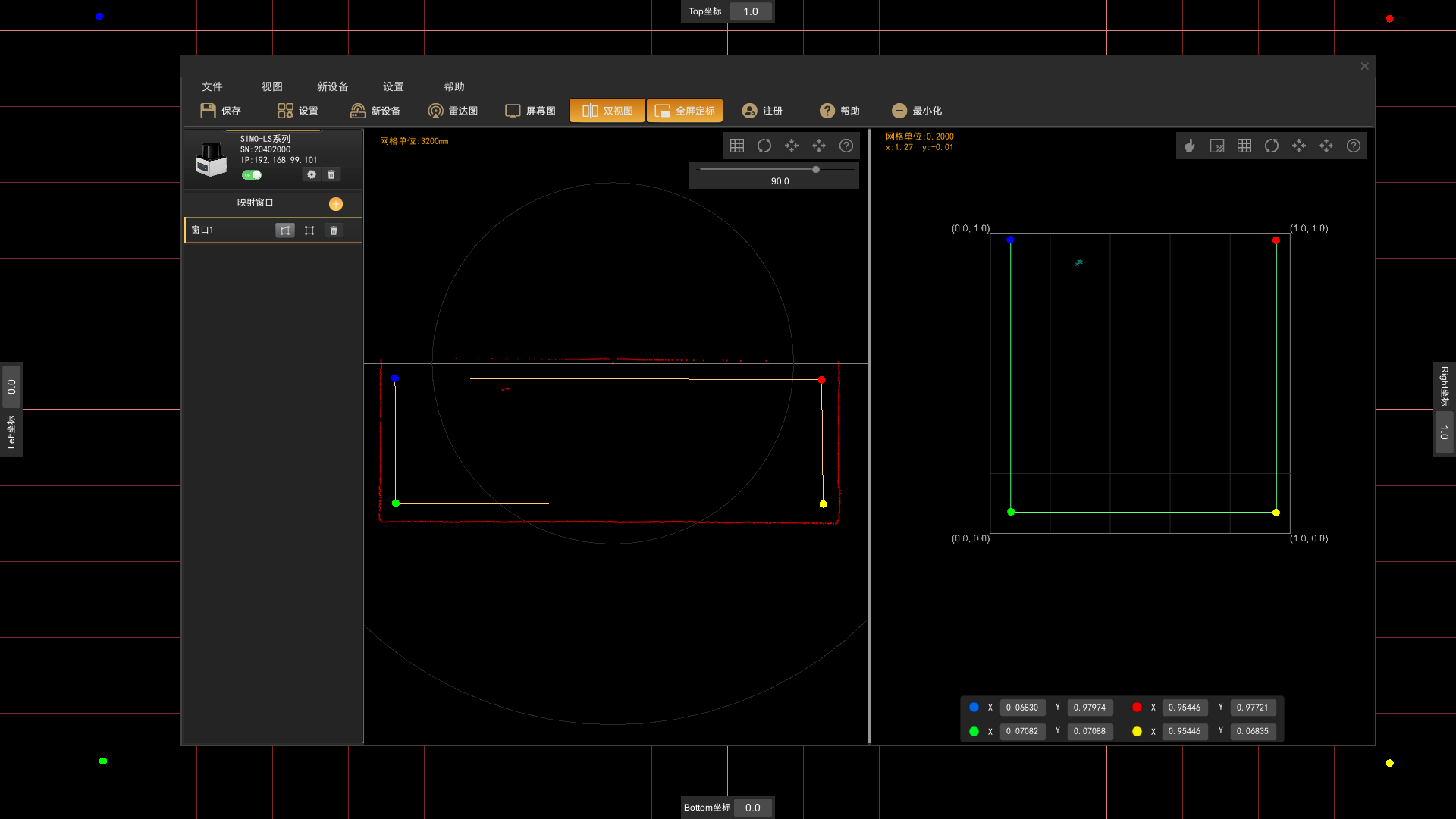
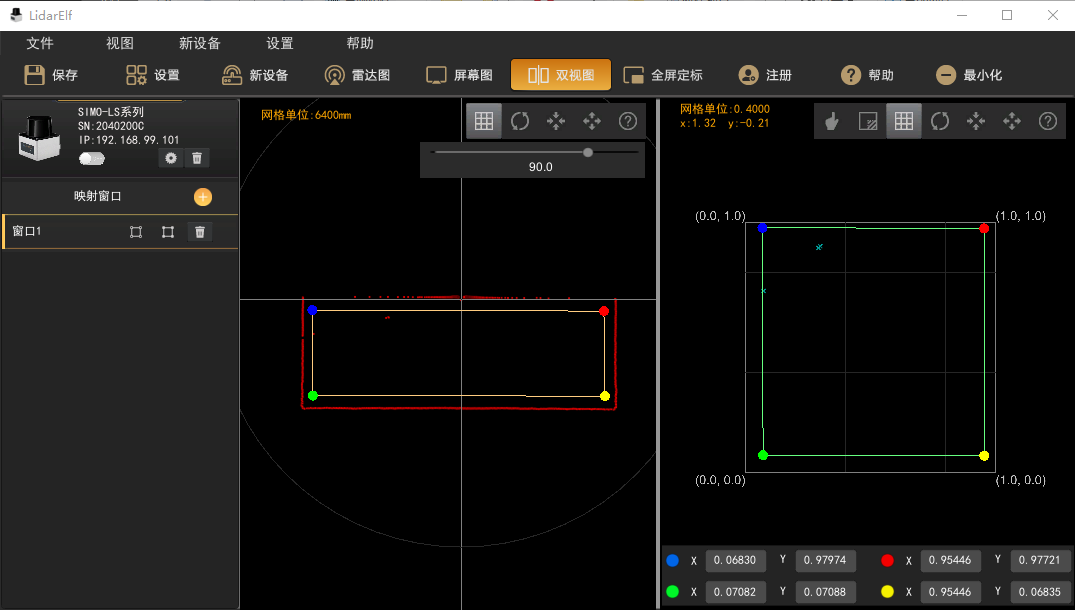
- 此时四角校准完毕,点击保存按钮之后互动精灵软件即可正常运行。
多区域四角校准
适用场景:有多块屏幕或投影显示区域的场合;
操作流程:多区域四角校准分为两种情况:单台雷达和多台雷达;
单台雷达:
一台雷达可覆盖整个互动区域,但是互动区域分成多块,或者互动区域屏 幕显示不均匀,投影存在非线性畸变的情况 ,此时需要多个校准窗口;
多台雷达:
一台雷达无法覆盖整个互动区域,需要多台雷达,如L型或者多面墙的沉浸式场景,超大型户外投影交互场景等。
单台雷达多校准窗口的情况:
当需要多个校准窗口时,按照四角校准的方式校准第一个窗口的绿、蓝、红、橙四个顶点,如下图所示:
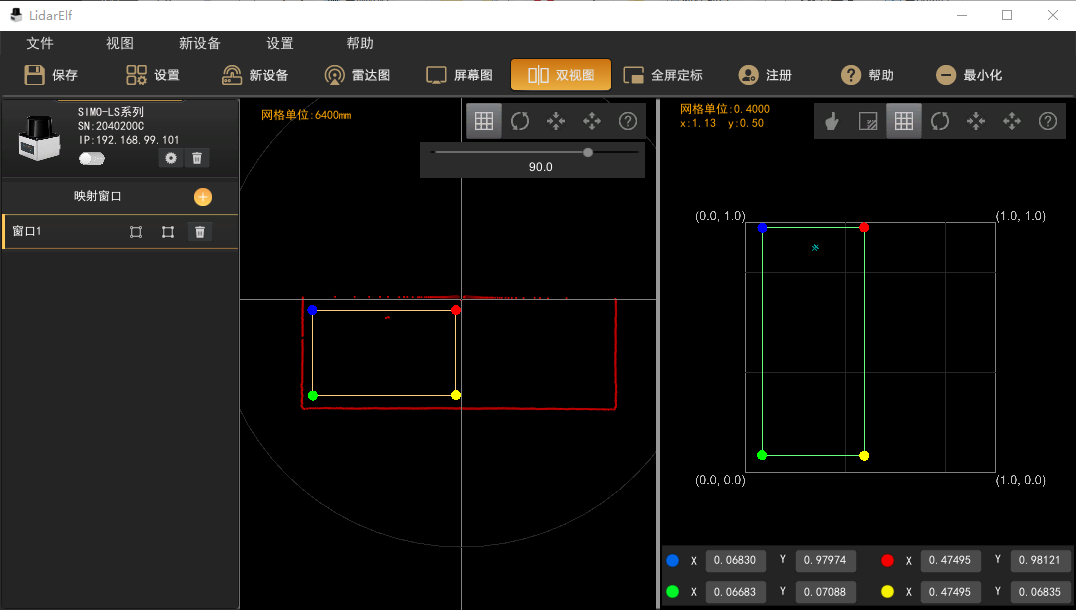
点击雷达下方添加映射窗口按钮,此时出现第二个校准窗口及绿、蓝、红、橙四个顶点,如下图所示:
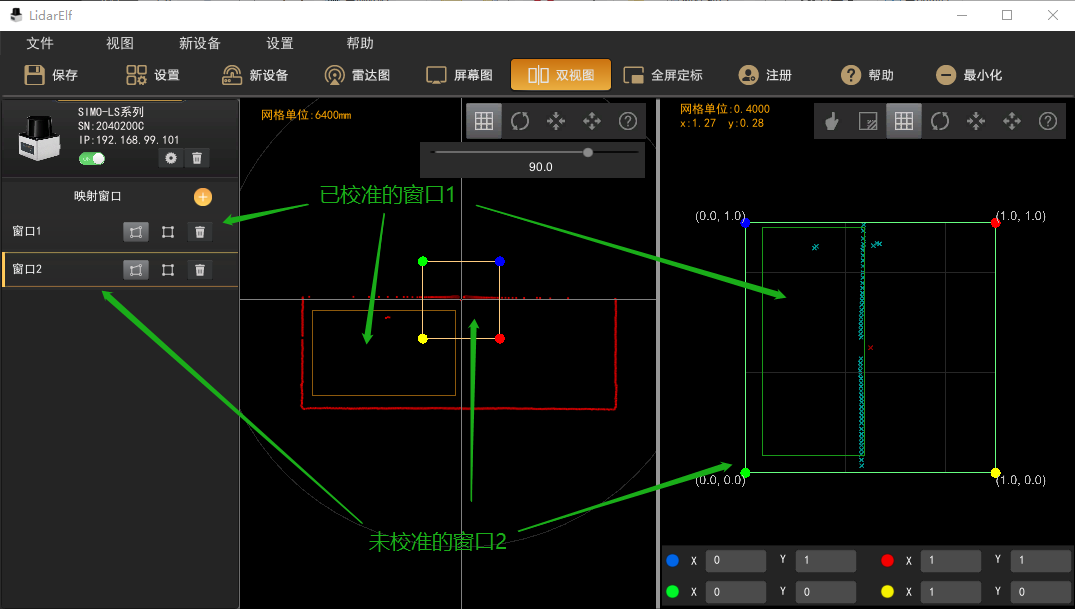
继续按四角校准的操作流程校准窗口2的四个顶点,校准完成后如下图所示:
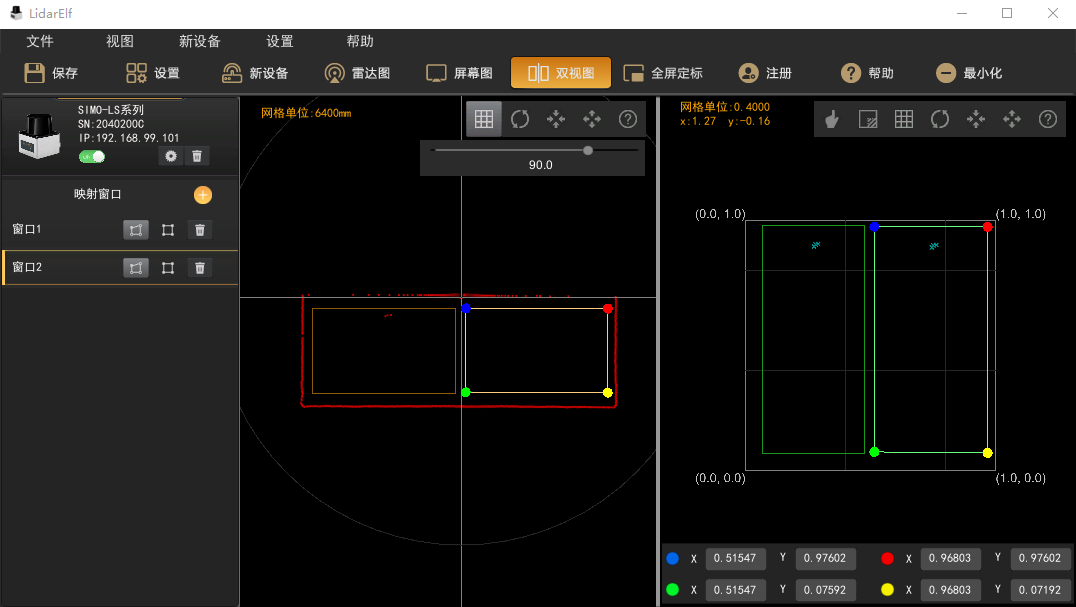
如果需要更多校准窗口,重复以上操作即可,校准完毕后保存即可正常运行。
多台雷达的情况:
点击新设备,按照IP地址依次添加多颗雷达,添加之后设备列表会显示多颗雷达,如图所示:
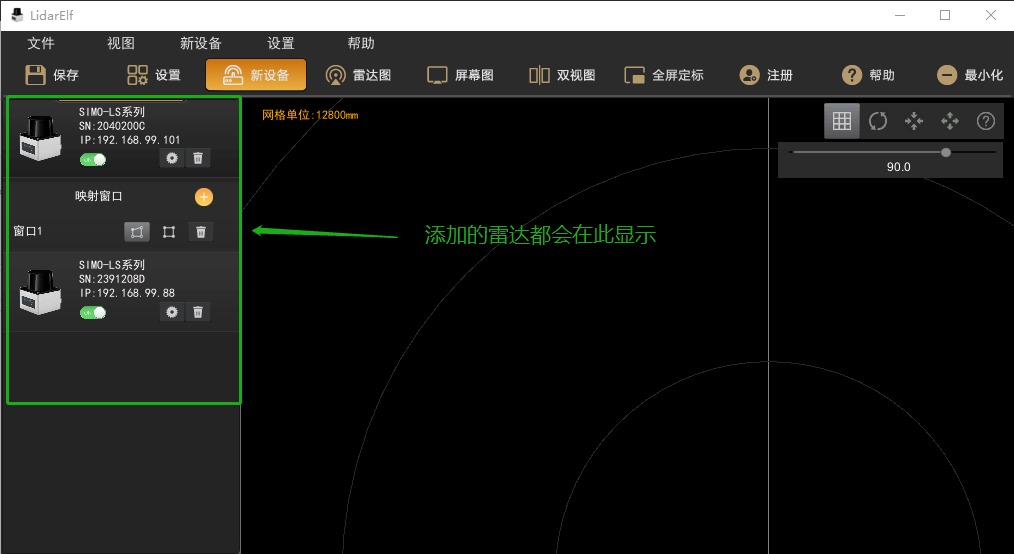
按照四角校准方式校准第一颗雷达,校准之后如图所示:
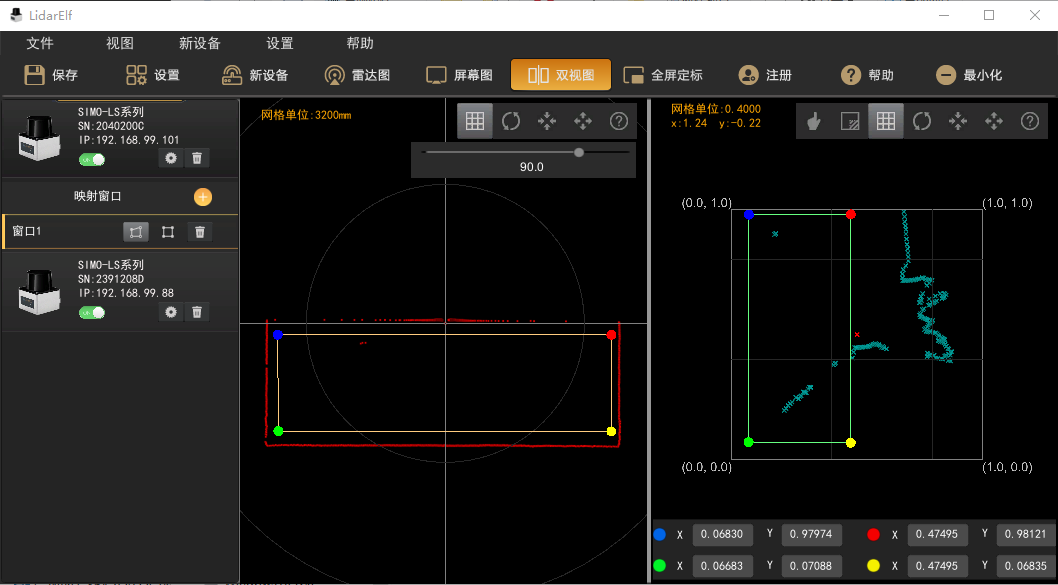
继续校准第二颗雷达,校准完成后如图所示:
此场景两颗雷达即可覆盖整个互动场景,因此两颗雷达的校准框基本能够覆盖屏幕图中(0,0)到(1,1)的坐标范围,如果有更多雷达,则按照四角校准的方法继续校准其他雷达,校准完成后所有雷达的校准窗口都在屏幕图中(0,0)到(1,1)的坐标范围之内,且覆盖范围越大越好。
多颗雷达中的其中一颗或多颗覆盖区域出现屏幕显示不均或者投影非线性畸变的情况时,也可将该雷达分为多个窗口进行校准,校准方式参考单颗雷达多校准窗口的方式。
散点校准(替代点校准)
适用场景:异形边缘的平直面、非四边形桌面投影等(无法通过对投影面的4个角进行定标的场合,例如圆形屏幕);
操作流程:以下流程以圆形显示屏为例:
-
选择设备列表中雷达的校准窗口,选中映射点与范围角点分离/合并按钮,如图所示:
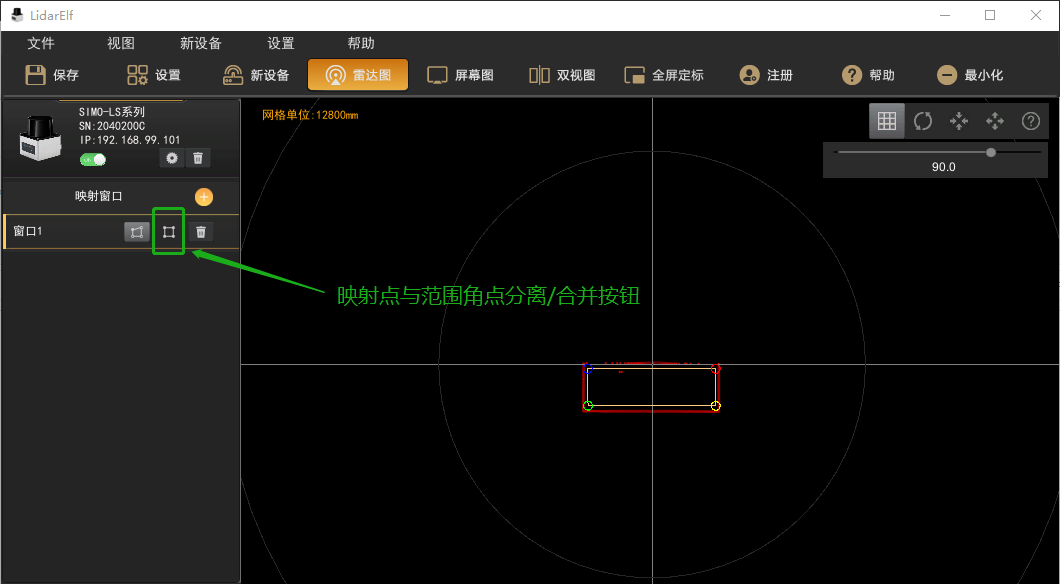
此时屏幕图中下方会出现两组坐标,空心的绿、蓝、红、橙四个顶点及实心的绿、蓝、红、橙四个顶点坐标,空心顶点为范围坐标,实心顶点为雷达校准坐标,且目前两组坐标重合,如下图所示:
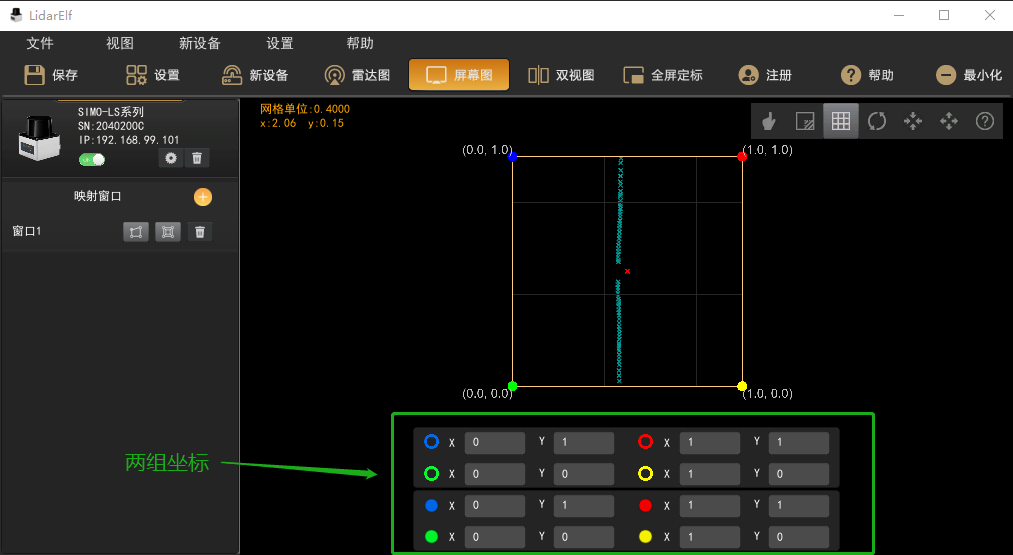
拖动4个实心顶点使空心顶点显示出来,如图所示:
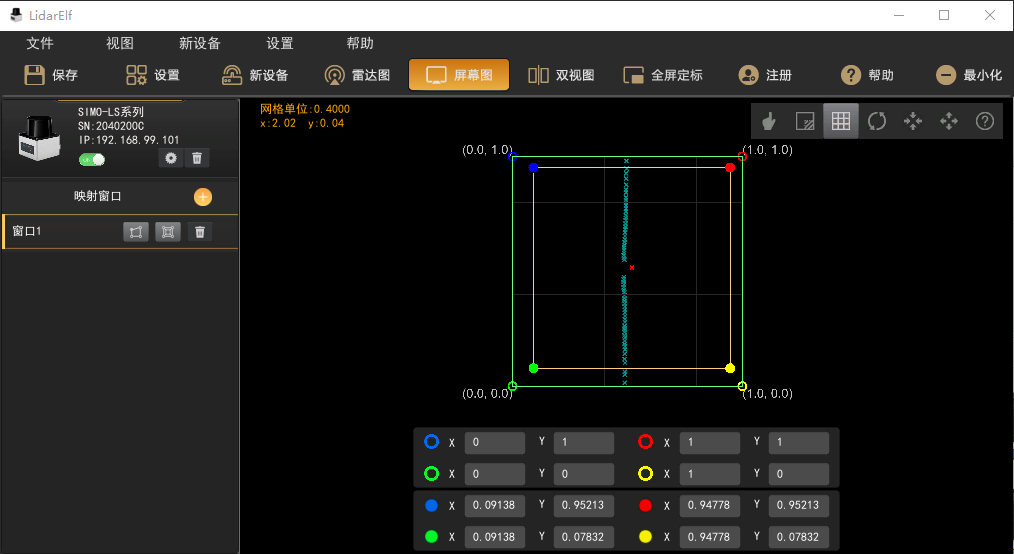
-
由于此场景为圆形场景,因此可以适当将空心顶点坐标往外拉,使其将整个场景包含在内,如图所示:
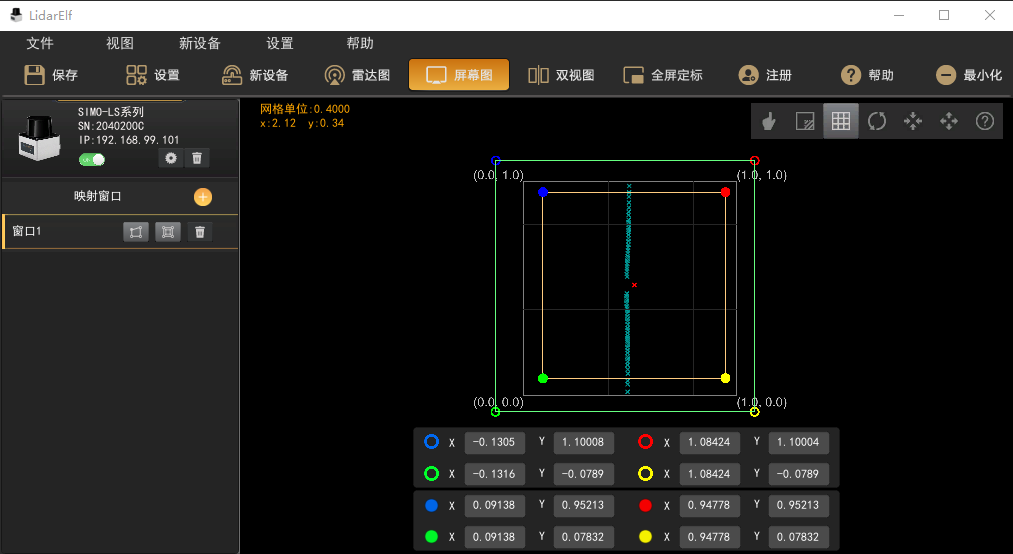
-
由于此场景是圆形,因此需要在圆形内部选择4个点校准,使其覆盖尽量大的范围,校准方法参考四角校准,校准完成后如下图所示(图中圆形为示意图,代表圆形显示区域,便于观看,实际场景中没有此圆形图):
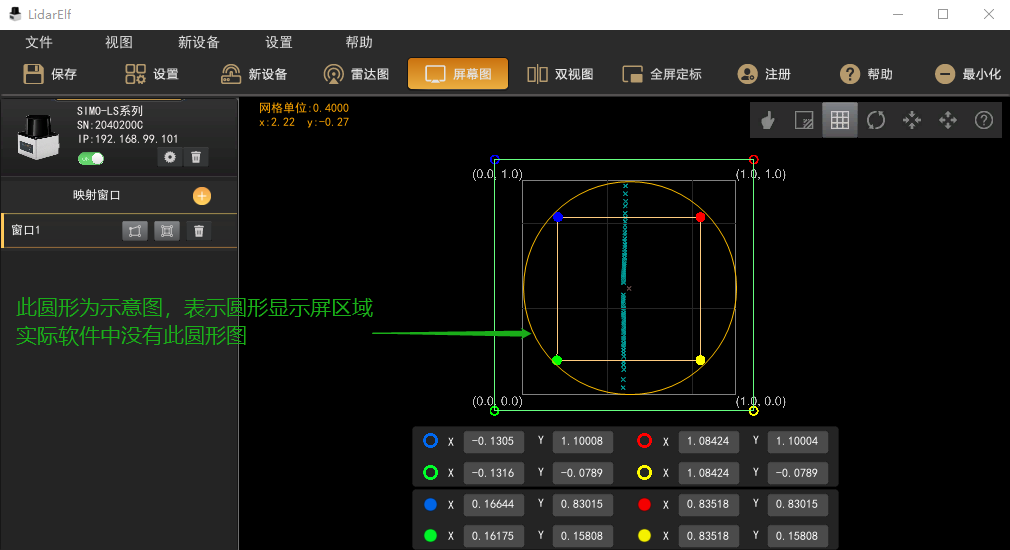
-
校准完成后保存配置即可。
星秒雷达Pavo Simo-LS系列
可用工具包中的PavoView.exe程序查看并修改星秒雷达IP;
具体步骤为:
-
确保雷达正确安装,电源与网络正确连接,电脑IP与雷达IP在同一网段;
-
打开PavoView程序查看并修改,如下图所示:
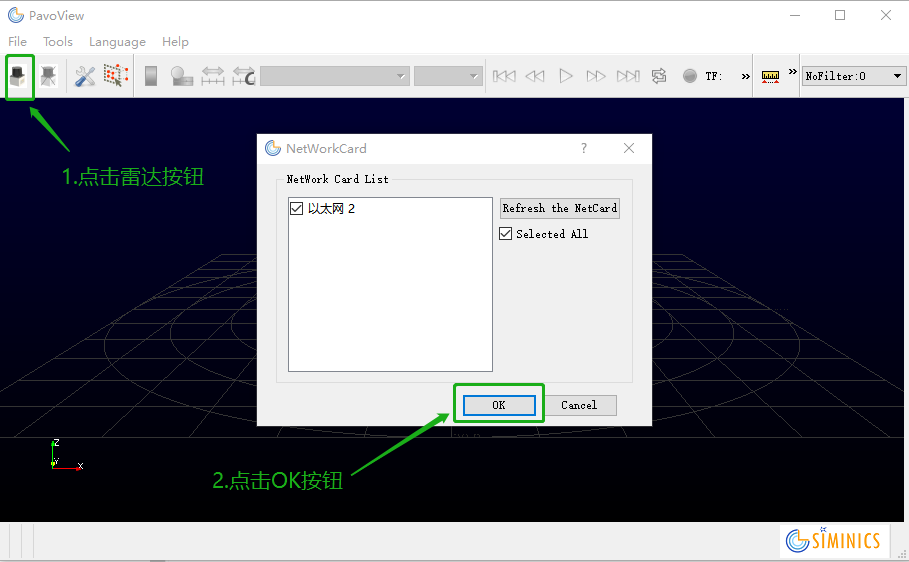
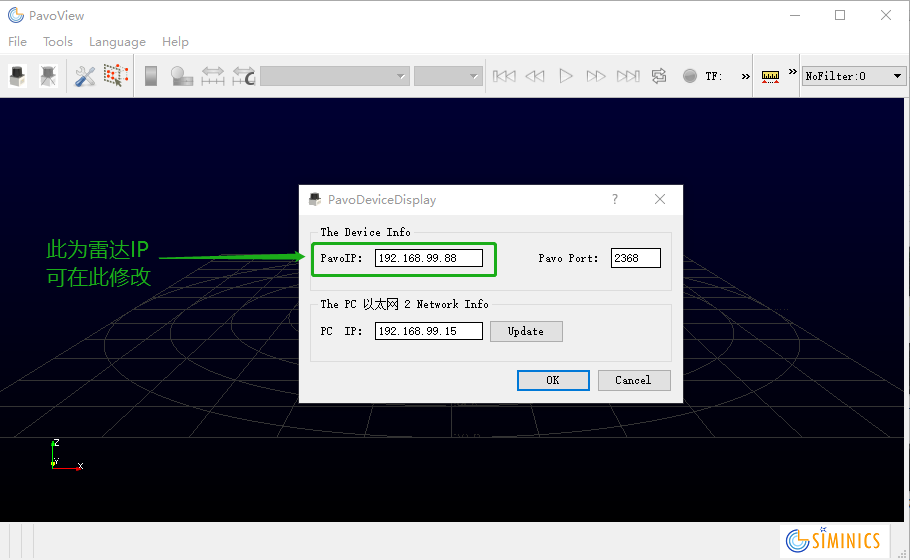
思岚雷达RPLIDAR S2系列
思岚雷达默认IP为192.168.0.7,可用工具包中的USR-M0-V2.1.2.118.exe程序查看并修改IP;
具体步骤为:
-
确保雷达正确安装,电源与网络正确连接,电脑IP与雷达IP在同一网段;
-
打开USR-M0-V2.1.2.118程序查看并修改,如下图所示:
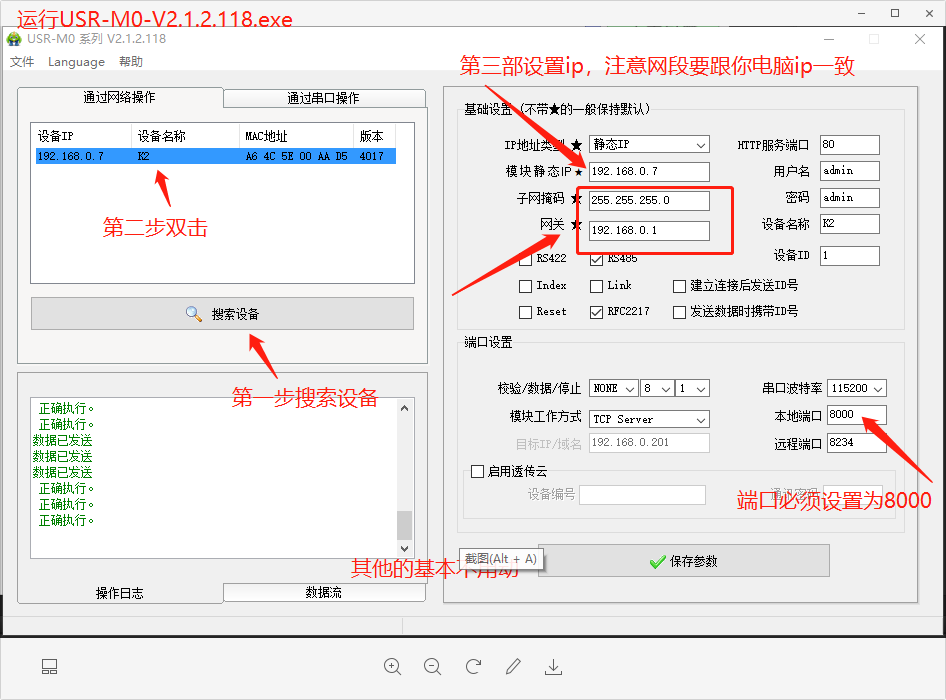
北阳雷达UST-10/20LX
北阳雷达默认IP为192.168.0.10,可用工具包中的UrgBenriPlus_2.2.0.exe程序查看并修改雷达IP;
具体步骤为:
-
确保雷达正确安装,电源与网络正确连接,电脑IP与雷达IP在同一网段;
-
打开UrgBenriPlus_2.2.0.exe程序查看并修改,如下图所示: